J'ai l'une de ces montres/applications, je me connecte directement.
J'ai l'une de ces montres/applications connectées, fournissant un fichier GPX/TCX.
Si vous n'avez pas de montre, vous pouvez nous indiquer votre scéance, qui sera cumulée à votre performance.
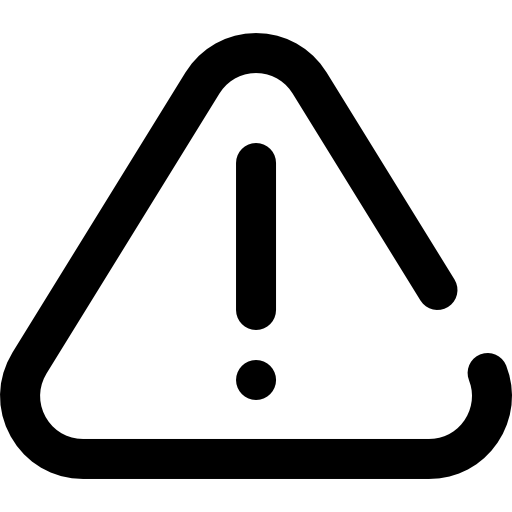 Lorsque vous entrez un temps manuellement, vous apparaitrez dans le classement après les coureurs ayant transmis des fichiers GPX/TCX.
Lorsque vous entrez un temps manuellement, vous apparaitrez dans le classement après les coureurs ayant transmis des fichiers GPX/TCX.Si vous avez fait une mauvaise manipulation, vous pouvez supprimer votre performance afin de recommencer à zéro.
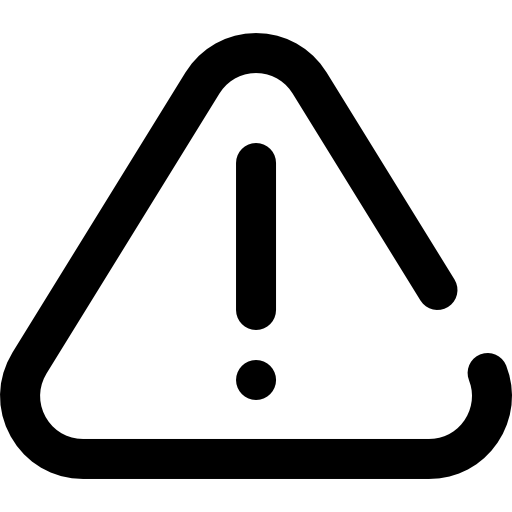 Lorsque vous supprimez votre performance, cela supprime la totalité de vos performances. Vous devrez par la suite transmettre de nouveau les fichiers valide.
Lorsque vous supprimez votre performance, cela supprime la totalité de vos performances. Vous devrez par la suite transmettre de nouveau les fichiers valide.